はじめての3Dモデリング!Tinkercadで覚える5つの基本操作
造形の方法のひとつにコンピュータを用いた3Dモデリングという方法があります。なんとなく難しそう…というイメージがありますが、Tinkercadならいくつかのポイントを押さえれば簡単に使うことができます。
Tinkercadって?
TinkercadはAUTODESKが運営するWebサービスです。Web上で3Dモデリングが可能なのでソフトのインストールが必要ありません。アカウントは必要ですが、無料で作成することができます。3Dモデリングだけではなく、電子回路の設計・シミュレーションやプログラミングによる3Dモデリングも行うことができます。
新規デザインを作成
ログインするとダッシュボードという画面になるので、まずは新しい3Dモデリングを作り始めます。
- 左メニューで「3Dデザイン」を選択
- 「新規デザインを作成」をクリック
これで編集画面に切りかわります。
Tinkercadの画面
Tinkercadの編集画面は大きく分けて2つで構成されています。
左側の作業平面と右側の図形のリストです。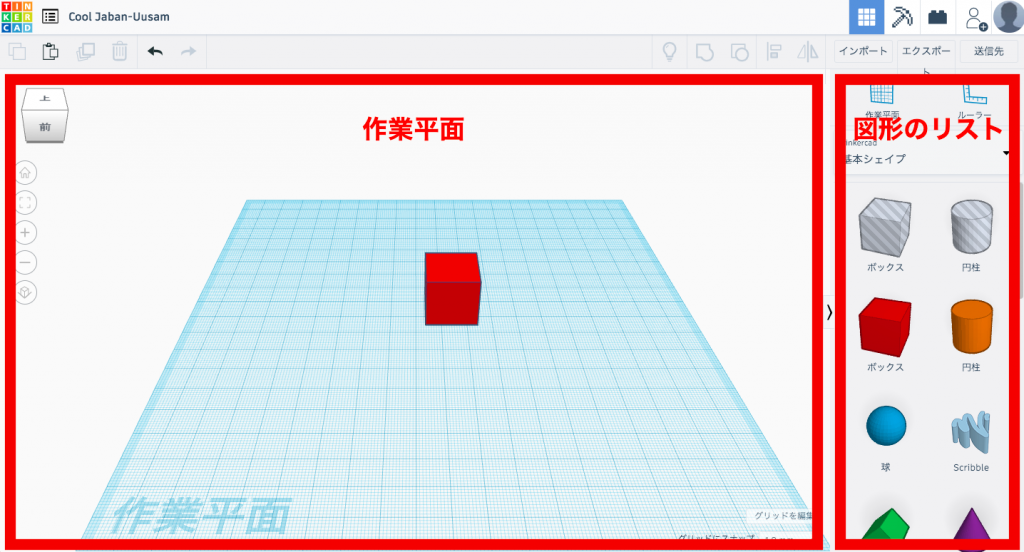
5つの基本操作
Tinkercadを使うときに知っておいてほしい操作をまとめました。
このあと1つ1つ詳しく説明していきます。
- マウスによるカメラ移動
- 図形の追加・削除
- 図形のサイズ・角度の変え方
- 図形の左右移動と上下移動
- グループ化による結合・穴あけ
マウスによるカメラ移動
Tinkercadはマウスを使って見ている画面を動かすことができます。
カメラがあって、それを動かすイメージです。
作っている3Dを違う角度や方向から見るための基本の操作です。
この操作にはマウスが必要なので用意してください。
マウス右ボタン:カメラの向き変更
マウスの右ボタンを押したまま動かします。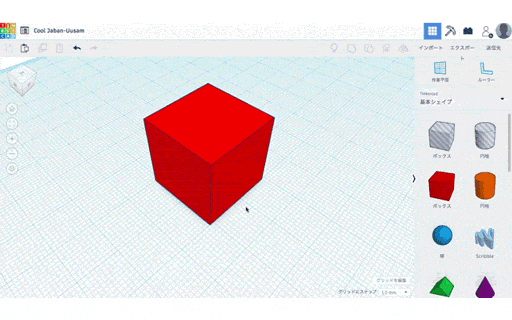
ホイールボタン:カメラの位置変更
マウス中央のホイールを押したまま動かすとカメラが平行移動します。
PCの操作にはあまり使わないボタンですが、これもTinkercadではよく使う操作です。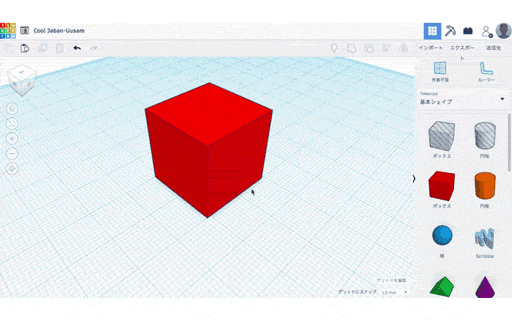
ホイール回転:カメラのズーム
マウス中央のホイールを指で回転させます。
すると、カメラが近づいたり離れたりします。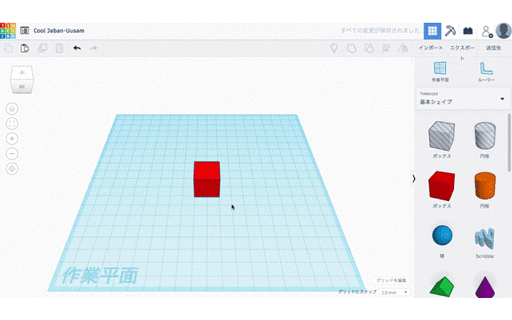
図形の追加・削除
Tinkerkcadは図形を組み合わせることでモデリングを行います。
図形リストからひとつ選び、左クリックしたまま作業平面へ持ってきましょう。
消すときは、消したい図形を左クリックしBackspace(Delete)を押してください。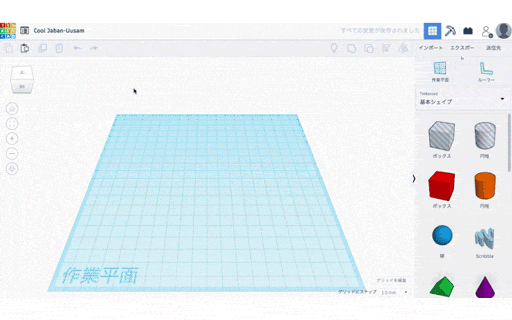
図形のサイズ・角度の変え方
作業平面の図形を左クリックしてみましょう。
小さな白黒の四角がまわりに表示されます。
これらを左クリックしたまま動かすことでサイズや角度が変えられます。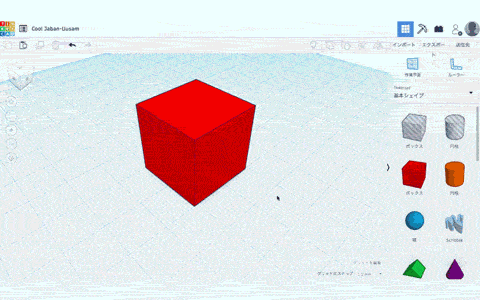
図形の左右移動と上下移動
図形を移動させたいときは、図形を左クリックしたまま動かします。
カメラの向きは図形を真上から見るようにすると動かしやすいです。
(真横から見た状態だとものすごいスピードで動いて見失ってしまいます…。)
上下の移動は図形を左クリックしたときに表示される小さな矢印で行います。
この操作はカメラを真横から見た状態にすると操作しやすいです。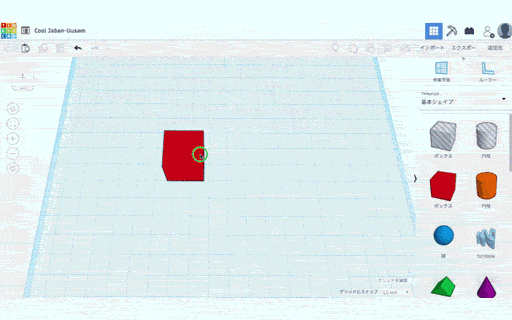
グループ化による結合・穴あけ
複数の図形をくっつけてひとつにするにはグループ化を行います。
作業平面の何もないところで左クリック、押したまま移動させると赤い枠が表示されます。
この中にくっつけたい図形を入れましょう。一部だけでも大丈夫です。
すると、複数の図形が選ばれた状態になります。
やり直したい時は、作業平面の何もないところをクリックします。
複数を選んだままグループ化ボタンを押すと、ひとつの図形になります。
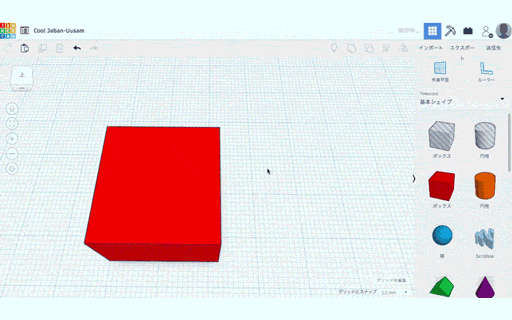
次に穴あけの方法です。
(穴あけと書きましたが、これは公式サイトの日本語訳に合わせています)
図形の一部分だけ削って形を変えたい時、これもまたグループ化を使います。
図形リストからしましまの四角形を作業平面に持ってきましょう。
この図形は「穴」という状態になっています。
この穴を削りたい部分に持っていき、複数を選択した後にグループ化を行います。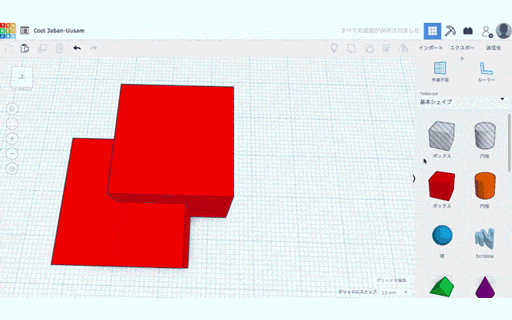
右側のリストには2つしかしましまの図形がありません。
ですが、プロパティを操作すればどんな図形でも「穴」の状態にできます。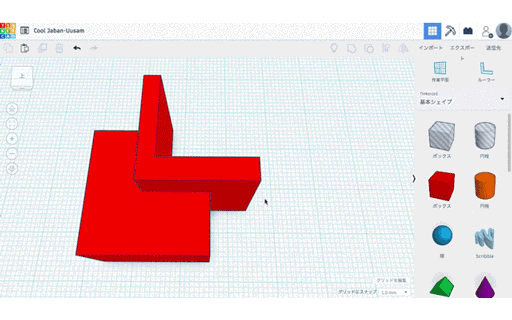
おわりに
以上がTinkercadを使うときのポイントになります。これさえあれば、使い始めるには十分です。これから3Dモデリングをやってみたい方も難しいんじゃないかと思っていた方も、ぜひチャレンジしてみてください。
