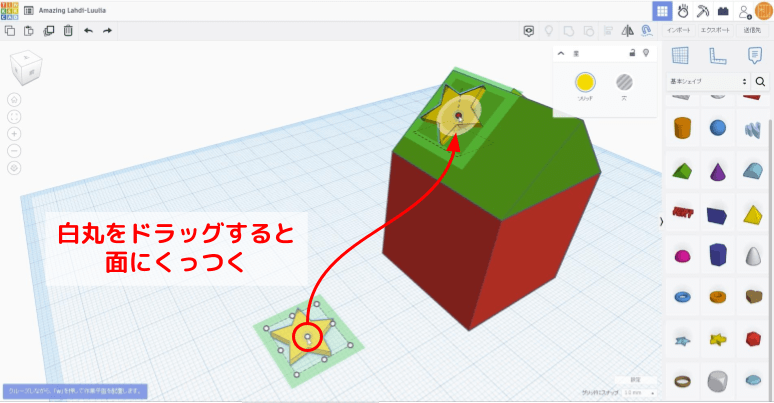
Tinkercadの基本操作「Cruise」
2023年5月4日、Tinkercadに新しい機能が追加されました。「Cruise」という機能で、これがかなり便利。これを使えばシェイプを好きなところに貼り付くように置くことができます。Cruiseのボタンはグループ化と同じ並びにあるので、基本的な機能として新たに登場したと考えても良いかと思います。
参考URL:https://www.tinkercad.com/blog/cruise
このページではCruiseの基本操作と補足説明に分けて紹介していきます。
- 「Cruise」の基本操作
- 補足:緑のエリアの角度について
- 補足:その他の操作
- おまけ話:Cruiseってどんな意味?
「Cruise」の基本操作
Cruiseはシェイプの表面に別のシェイプを貼り付ける操作になります。今回は三角屋根のミニチュアの家に飾り付けをしながら操作を紹介します。
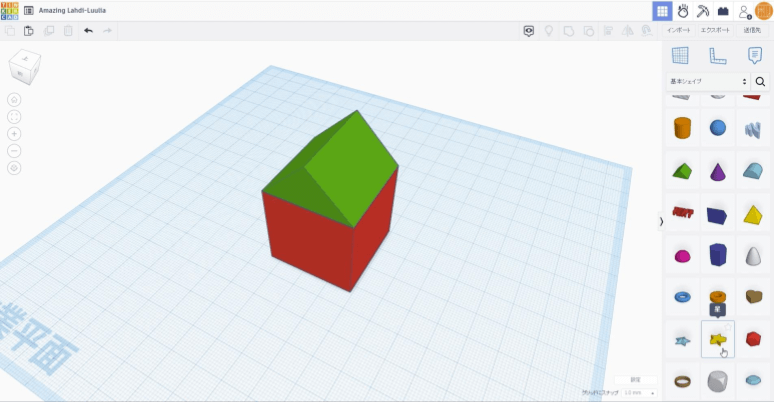
このミニチュアの家を飾りながら3つのポイントについて紹介していきます。
- シェイプを直接貼り付ける
- Cruiseボタンから貼り付ける
- グループ化とCruise
シェイプを直接貼り付ける
シェイプパネルを取り出すとき、すでにあるシェイプの表面に置くことができます。置くと緑のエリアが表示され、表示されている間は置いたシェイプのサイズ・角度を変えることができます。操作に関係のないところをクリックすると緑のエリアは消えます。
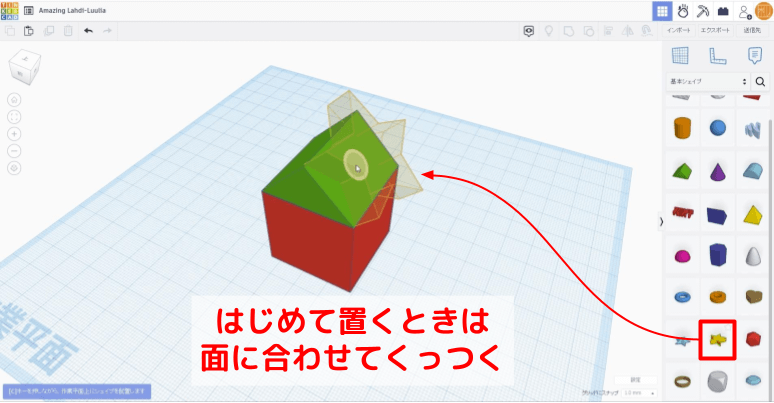
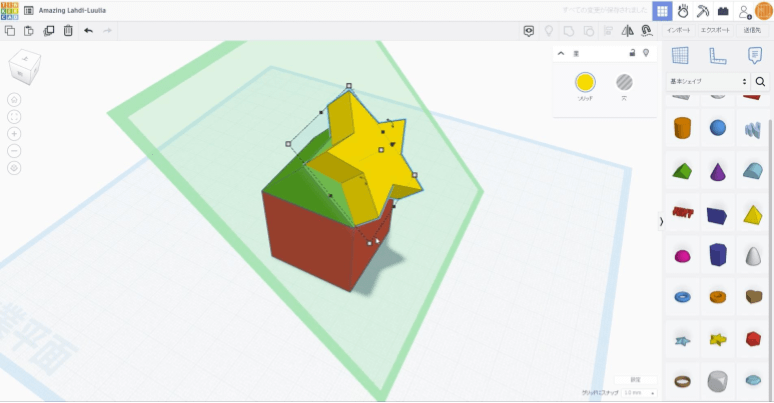
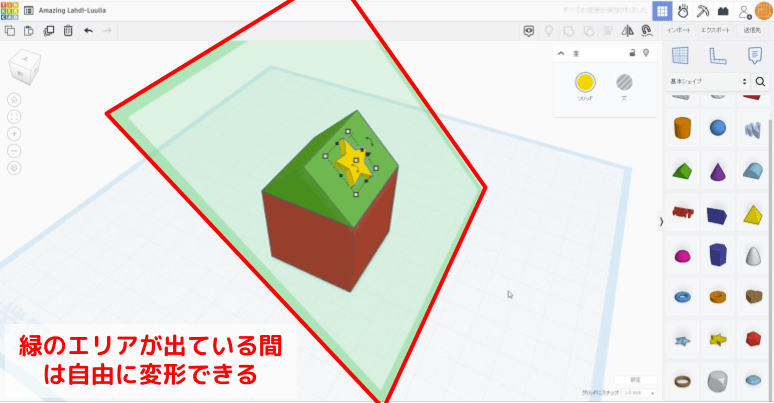
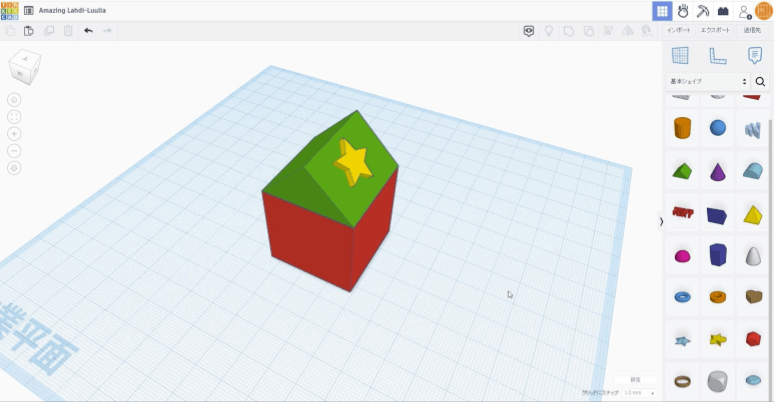
Cruiseボタンから貼り付ける
シェイプパネルから直接貼り付けるだけではなく、すでにあるシェイプをCruiseの機能で貼り付けることができます。Cruiseの機能を使うとき緑のエリアと白丸が出てきます。この緑のエリアが貼り付けるための基準の面となります。そして白丸をドラッグすれば好きな面に貼り付けることができます。
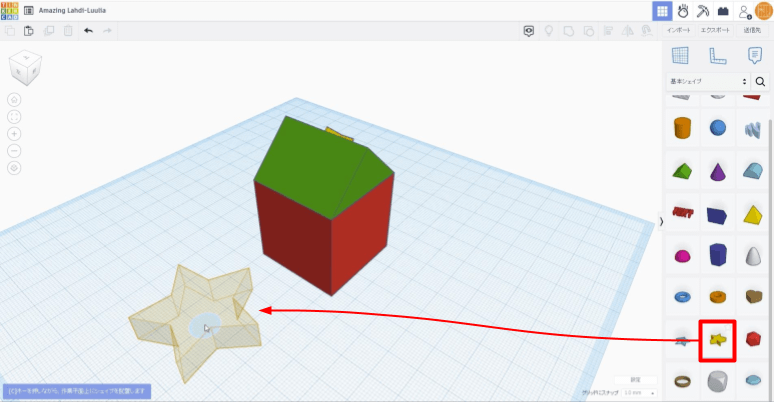
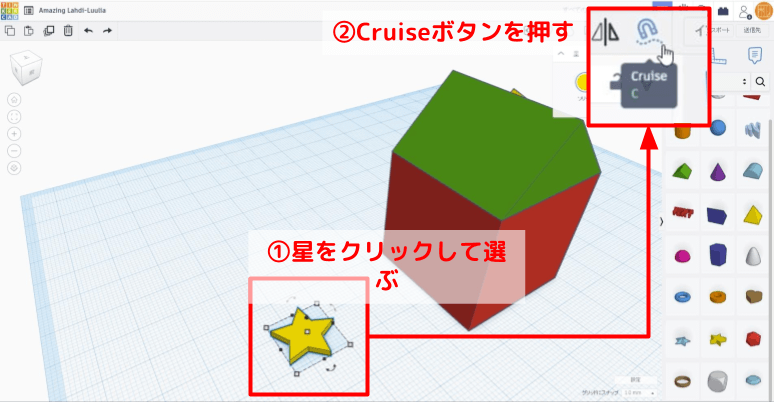

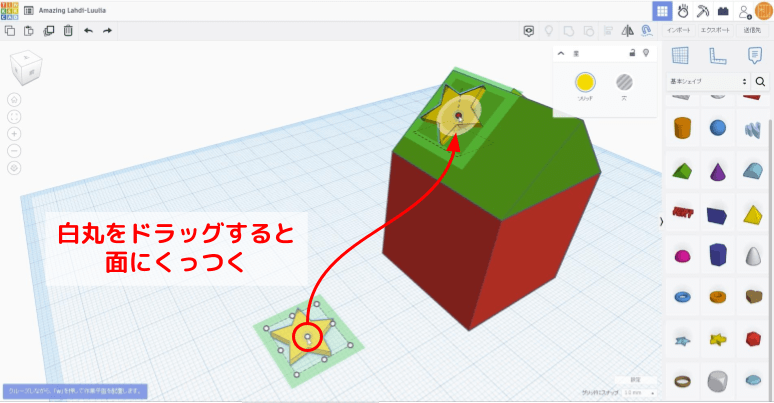
グループ化とCruise
制作をしていれば、自分でグループ化したシェイプを貼り付けたい場面が出てきます。グループ化したシェイプもCruiseの機能を使って貼り付けることができます。例として、動物の顔(ネコのつもり)を作って家に貼り付けてみます。
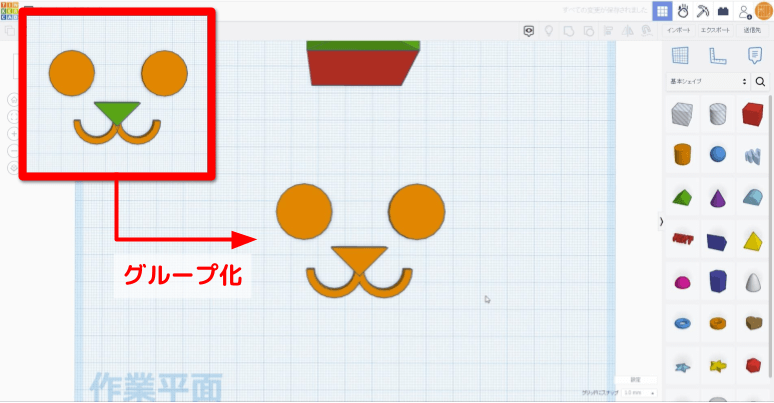
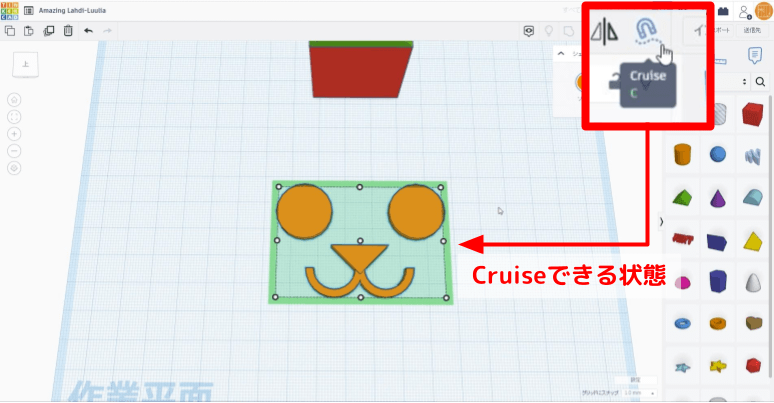
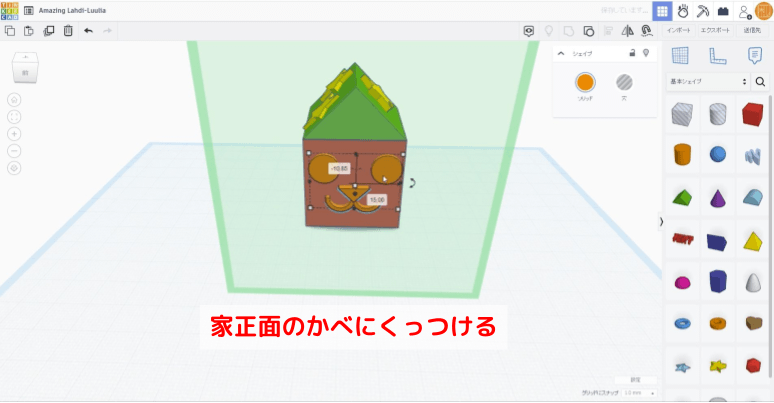
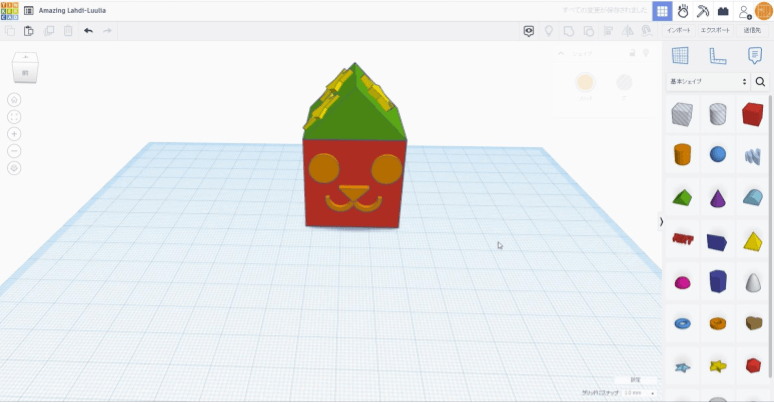
ミニチュアハウスの屋根と正面に飾りをつけることができました。今回は機能の紹介のためにまっすぐな面に貼り付けしましたが、曲がった面にもCruiseすることは可能です。この機能を使えるようになれば、やりたかった制作が拡がるのではないかと思います。
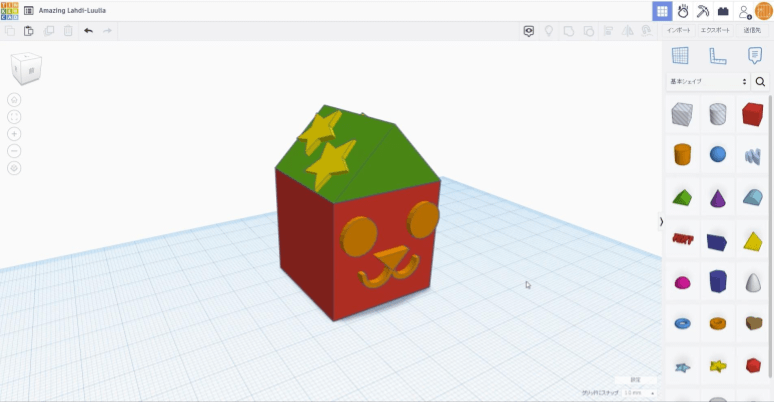
補足:緑のエリアの角度について
Cruiseの機能で登場する緑のエリアは、シェイプを貼り付けるときの基準となる面です。この緑のエリアがどの面に付くのかは、シェイプがグループ化されているかどうかによって変化します。
グループ化していないシェイプの場合
緑のエリアはシェイプの角度に関係なく、いつもシェイプの同じ面が基準になります。
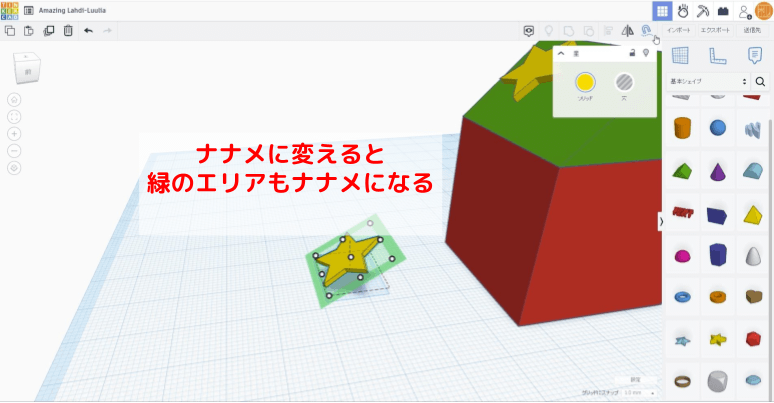
グループ化したシェイプの場合
グループ化したシェイプの場合、グループ化した時の作業平面と同じ角度、つまり水平に緑のエリアがつくようになります。この角度がついた緑のエリアはシェイプを水平に戻したとしても、シェイプに対してナナメのままです。緑のエリアの角度を修正するには一度グループ解除して、再度グループ化する必要があります。
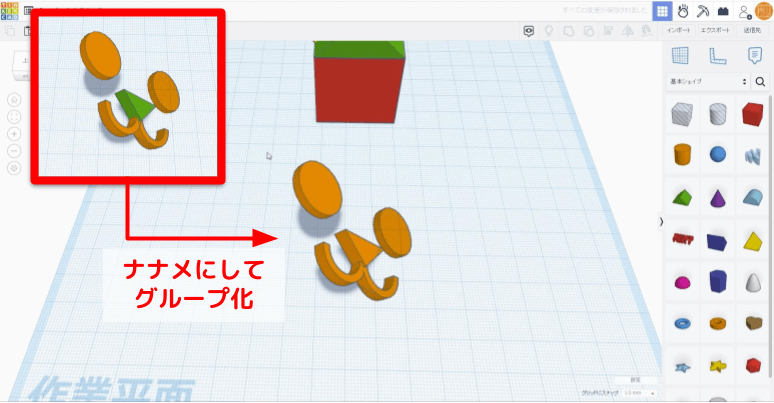
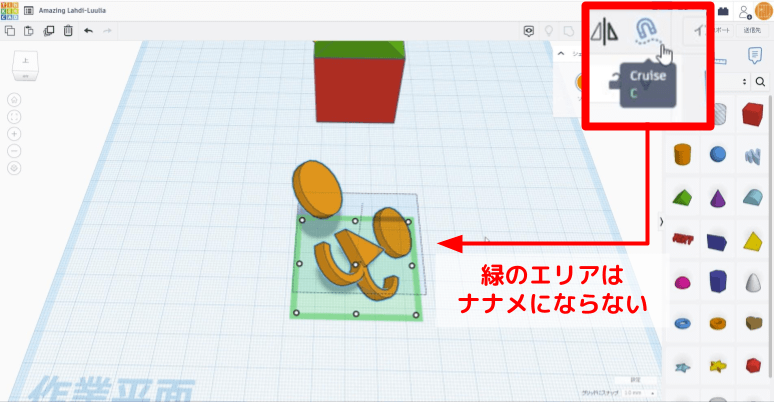
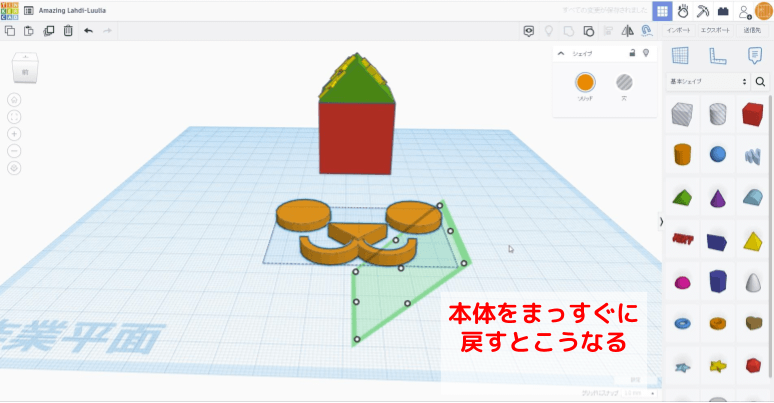
補足:その他の操作
ここでは、基本操作では紹介しきれなかったその他の操作について紹介します。知らなくてもあまり困らないですが、知っていると一部の作業をスキップして素早く行うことができます。
複数のシェイプを選択した場合のCruise
複数のシェイプを選択した場合もCruiseの操作は可能です。加えて、どのシェイプを基準とするのか選ぶことができます。また、選択した範囲全体を基準にすることもできます。
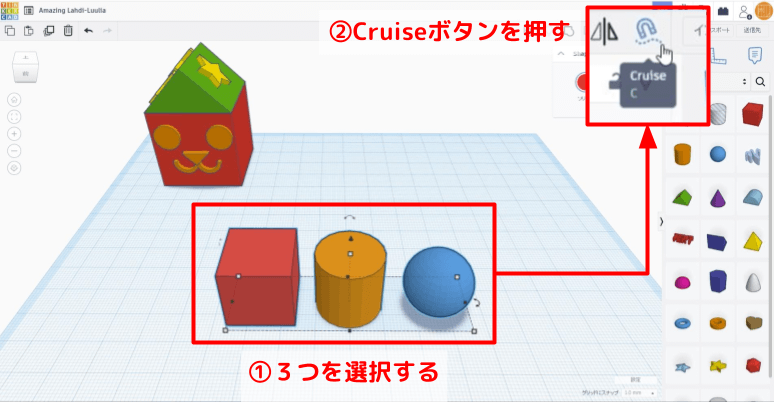
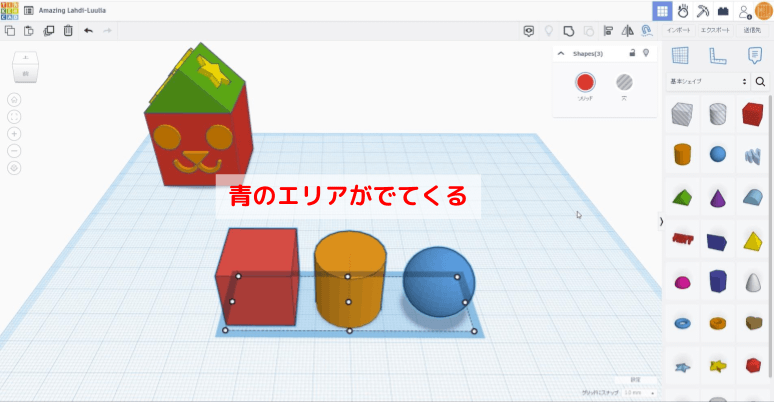
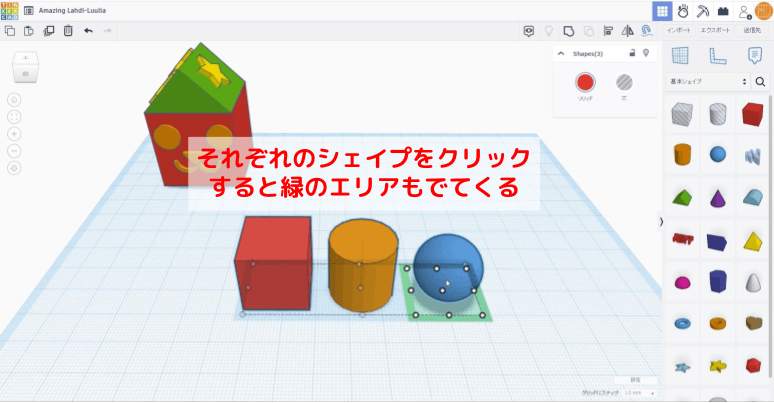
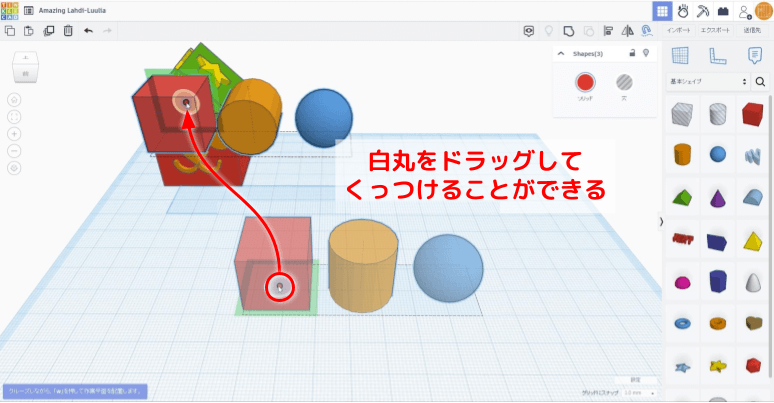
Cruiseしたくないとき
シェイプを取り出すときに面に貼り付けるのではなく作業平面に置きたいときもあります。そんなときはCキーを押しながらシェイプを置いてください。他のシェイプに貼り付かず、作業平面に置くことができます。
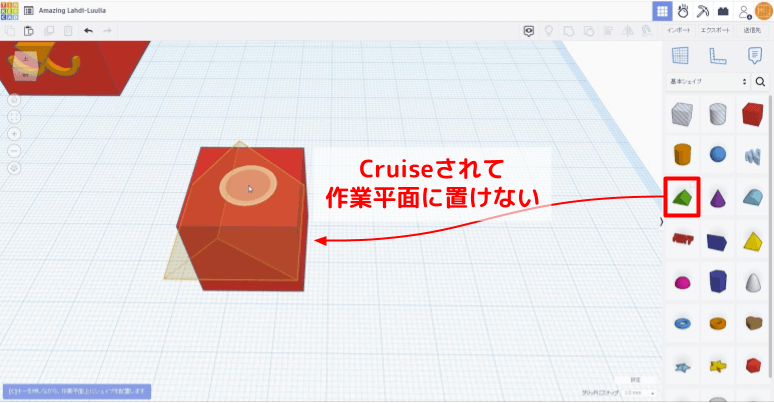
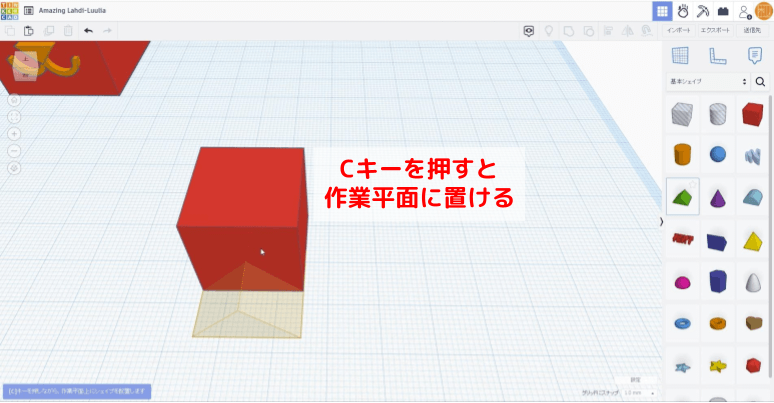
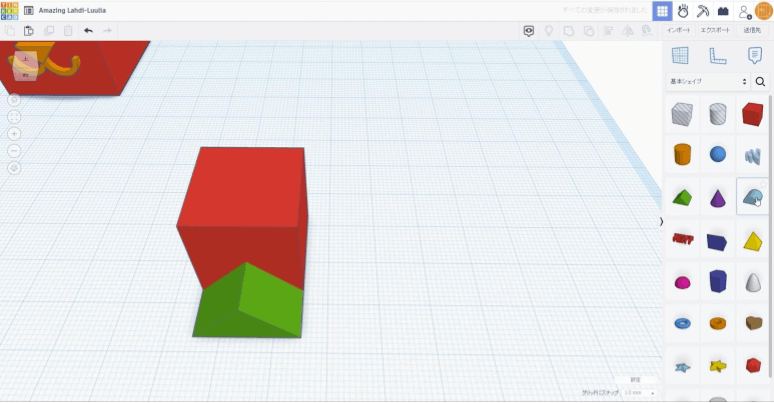
Cruiseして置いたときに作業平面を設置する
Cruiseの機能を使って置いたとき、緑のエリアが出てきてその上でサイズの変更や移動ができます。ただ、この緑のエリアは関係のないところをクリックするとすぐに消えてしまいます。もっとシェイプの変形や追加・削除がしたいときは同時に作業平面を置く機能が便利です。Cruiseして置くときにWキーを押したまま置くことで作業平面が設置可能です。
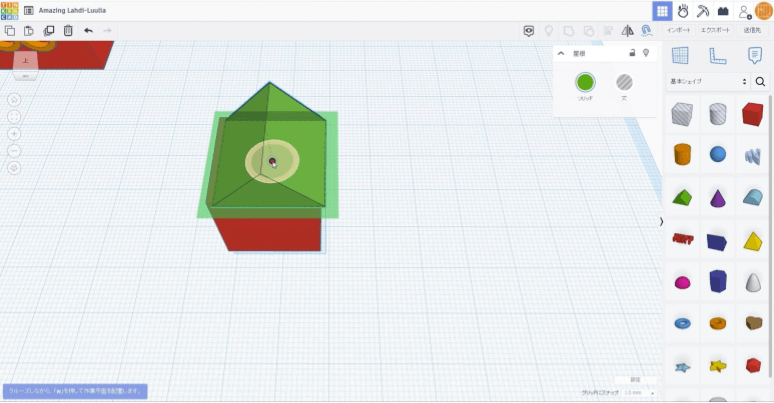
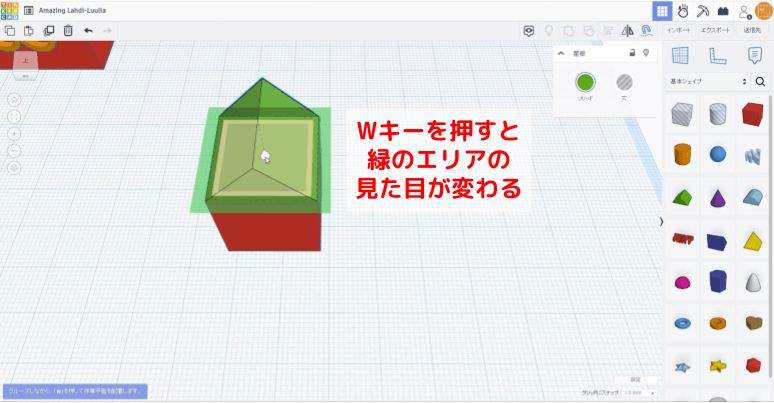
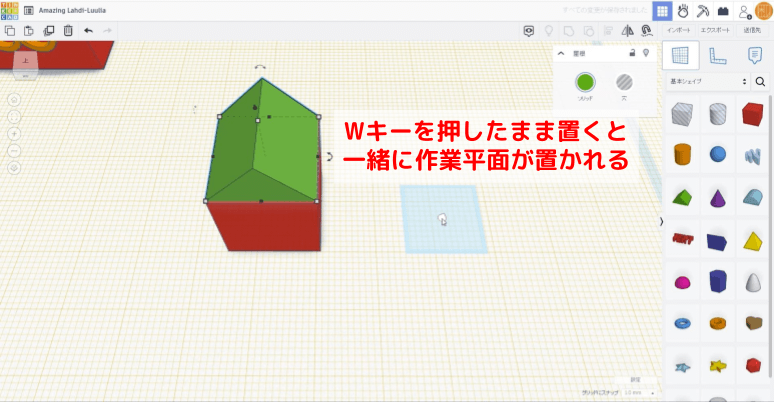
おまけ話:Cruiseってどんな意味?
「Cruise」はカタカナ読みすると「クルーズ」です。日常ではクルーズ船がイメージしやすいでしょうか?いくつかの意味に訳せますが、Tinkercadでは「巡航」という意味が良いかなと考えます。シェイプの表面を巡航するかのように移動できるツールという意味なのかなぁと推測しています。
