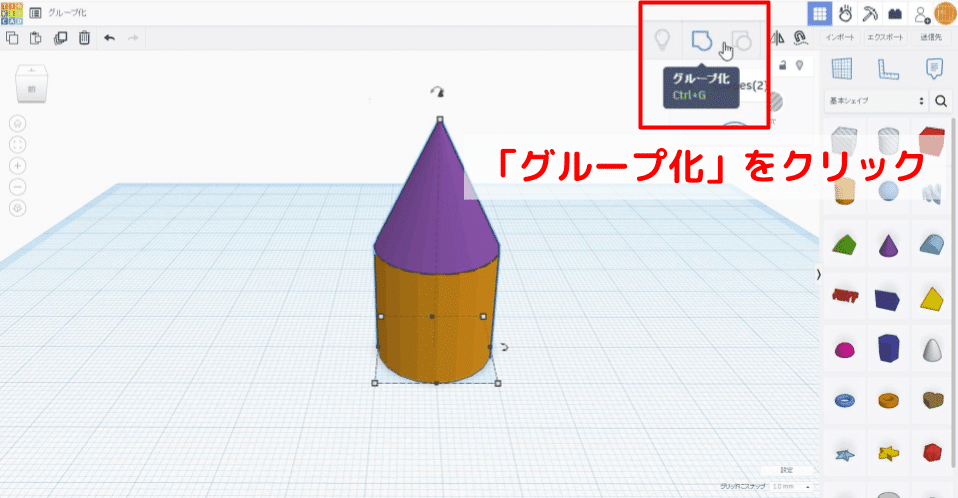
Tinkercadの基本操作「グループ化」
グループ化はTinkercadで造形をしていく上でかかせない基本操作です。ここではグループ化についてまとめました。グループ化とは複数のシェイプをひとまとまりにして、シェイプの形状を結合したり削ったりする操作に用いられます。
グループ化の操作方法
グループ化の操作にはシェイプが2つ以上必要です。例として円柱の上に円錐のシェイプをのせてグループ化の操作をしてみます。
- グループ化①:シェイプを合体させる
- マルチカラーの設定
- グループ化②:シェイプに穴を開ける
- グループ解除
グループ化①:シェイプを合体させる
2つのシェイプの置き場所を決めたら、ドラッグして赤い枠で囲みます(範囲選択する)。その後「グループ化」のボタンをクリックします。または「Shift+G」というショートカットキーから行います。2つのシェイプが同じ色になったら成功です。グループ化すれば、1つのシェイプとして移動させたり大きさを変えることができます。
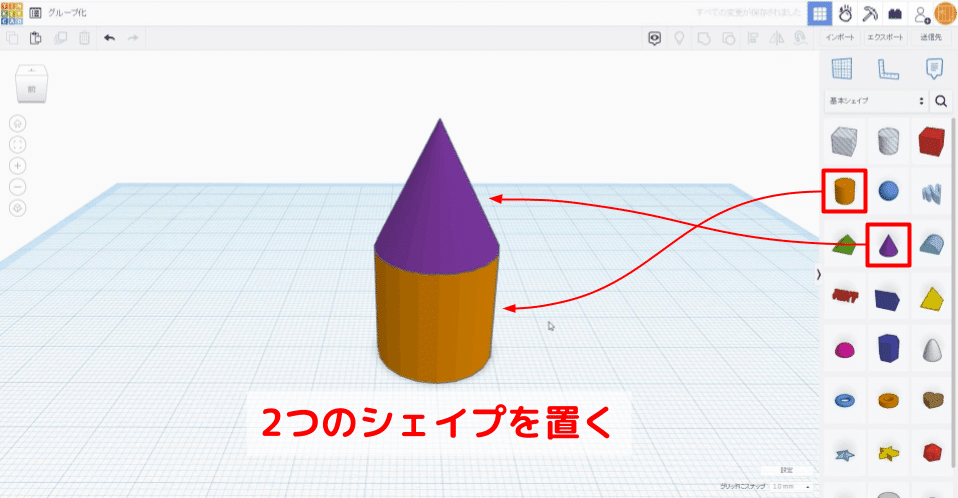
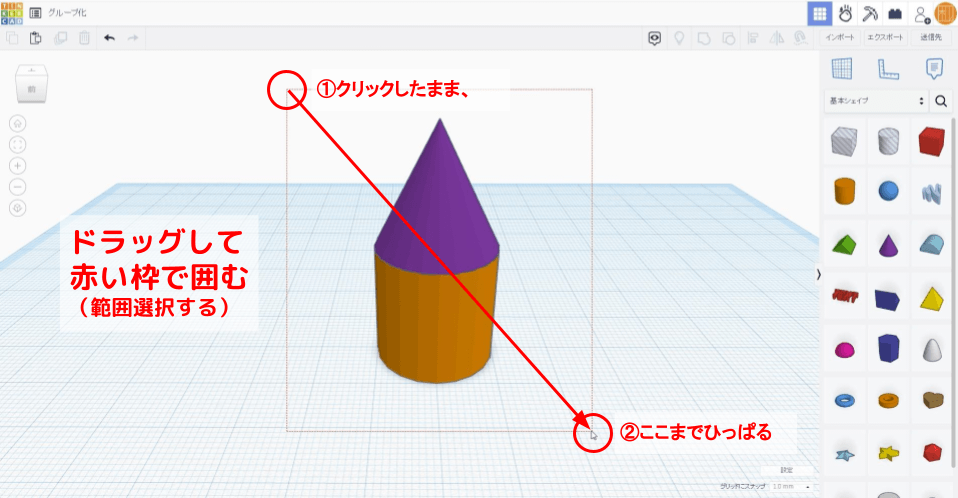
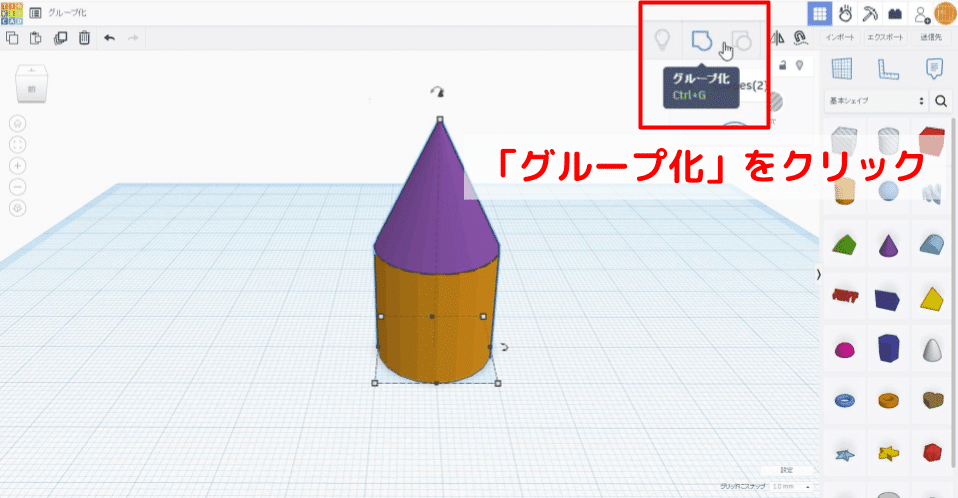
「グループ化」は +
がショートカットキーになります。
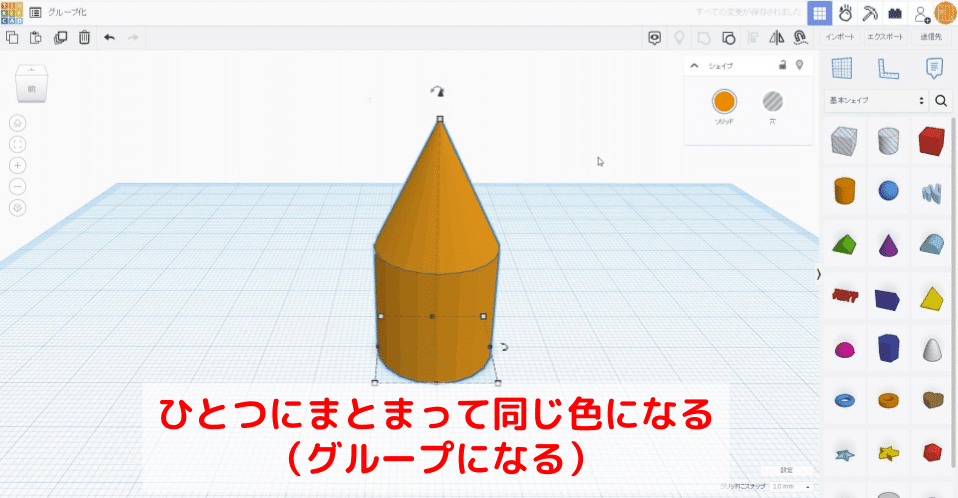
マルチカラーの設定
グループ化を行うとシェイプの色が1つになります。ここで「マルチカラー」という設定を使用すれば色を保ったままグループ化することができます。グループ化したシェイプをクリックした後、色を選ぶ画面から「マルチカラー」をクリックします。
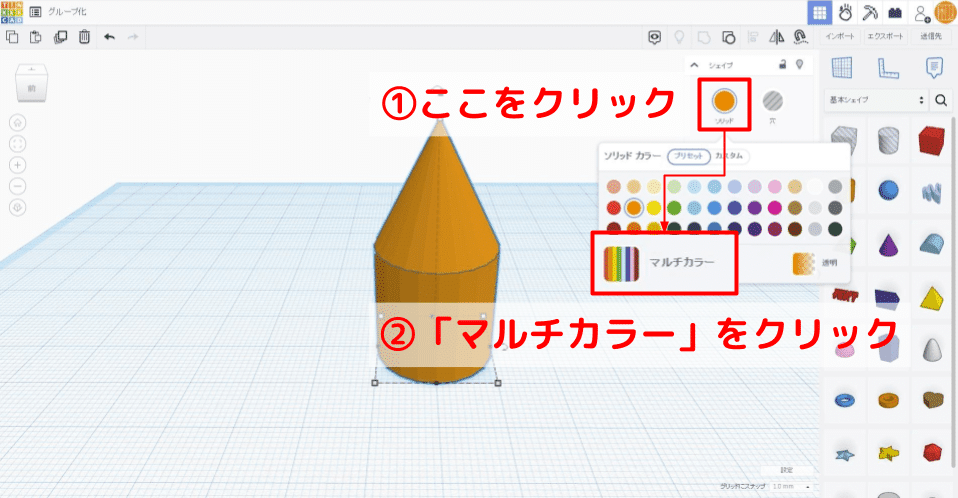
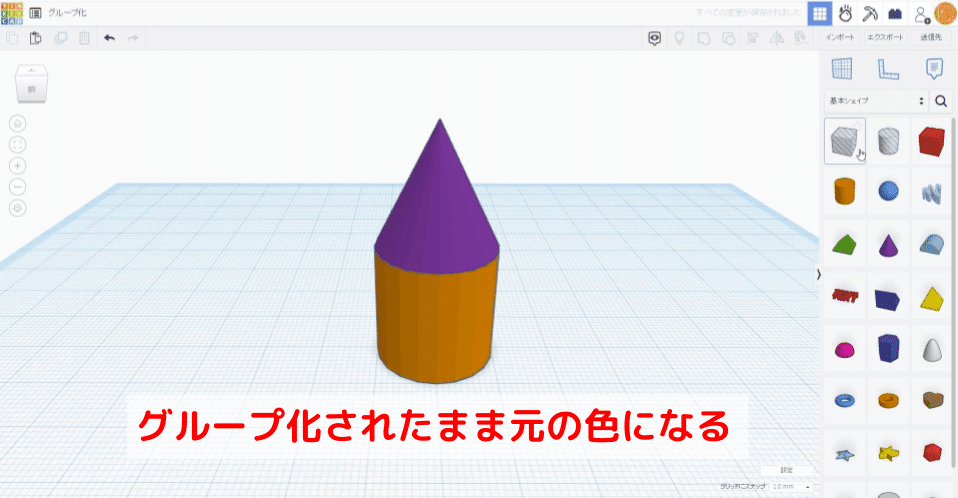
グループ化②:シェイプに穴を開ける
ここでグループ化のもうひとつの使い方を紹介します。グループ化はシェイプを合体させるだけではなく穴を開けることができます。削り取るというイメージでも良いと思います。穴を開けるためには半透明のシマもようのシェイプを使います。「穴」という種類のシェイプです。この「穴」シェイプをふつうのシェイプと同じようにグループ化すれば穴を開けることができます。
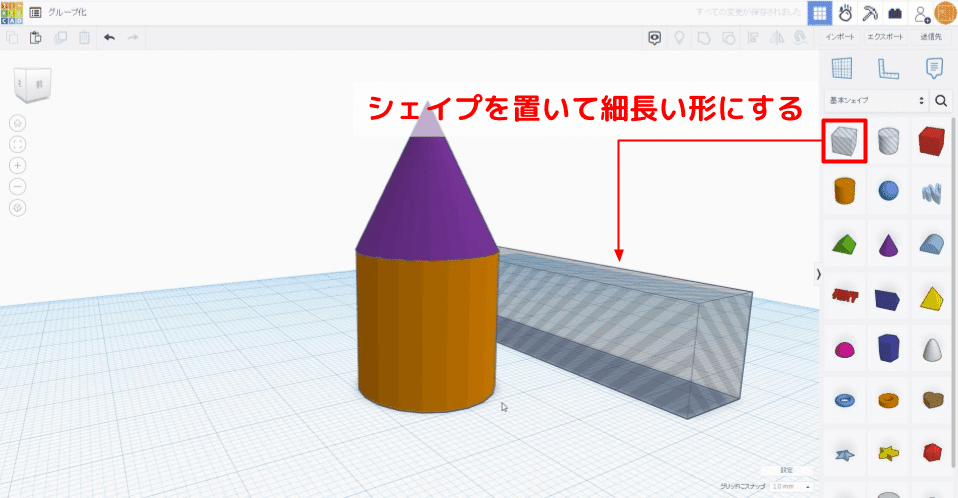
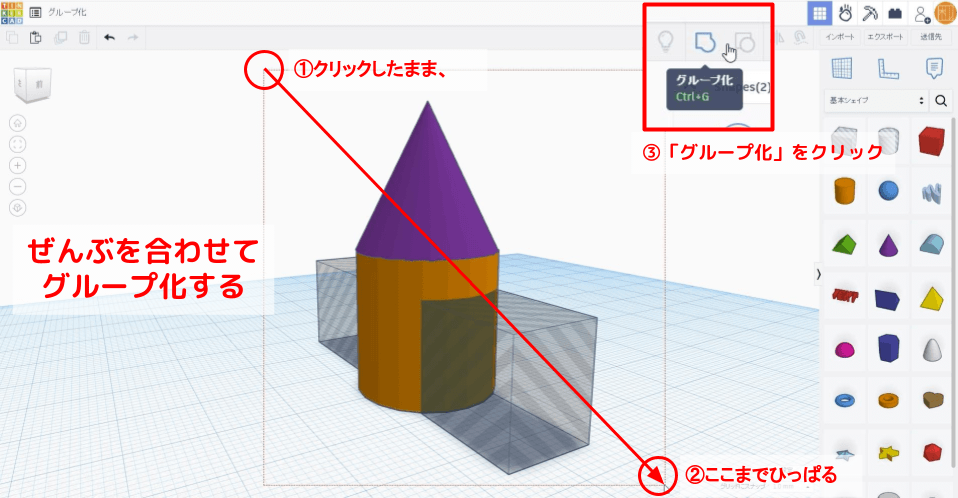
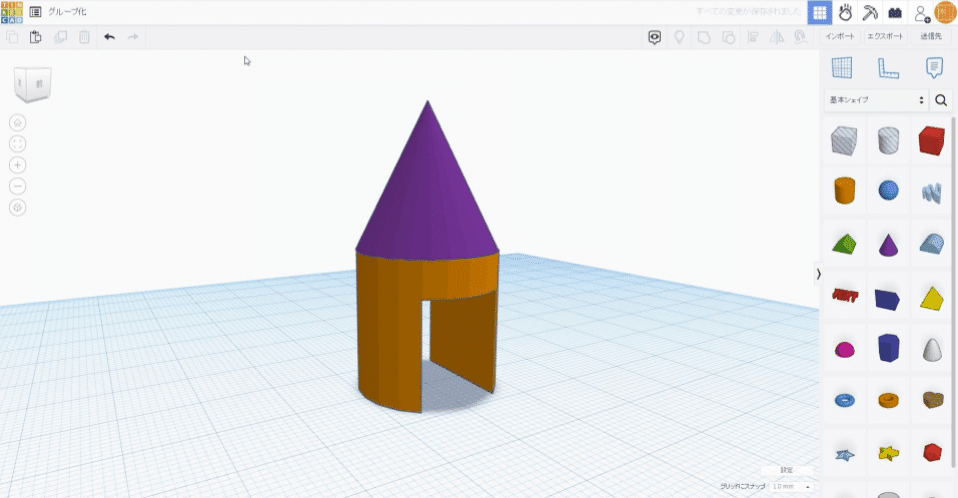
グループ解除
穴の位置を調整したり、やっぱり穴を開けたくなければグループ化を解除します。その場合はグループ化したシェイプを選択して、右上の「グループ解除」のボタンか「Ctrl+Shift+G」というショートカットキーから行います。
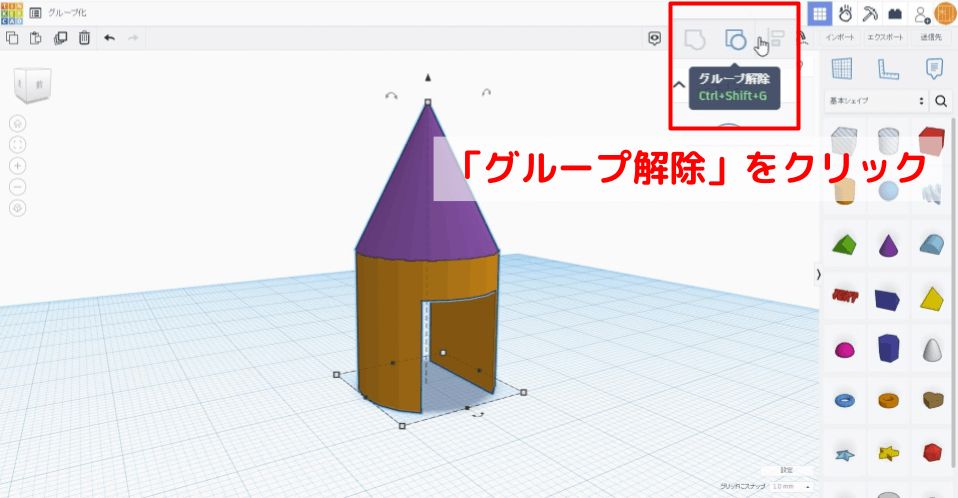
「グループ解除」は +
+
がショートカットキーになります。
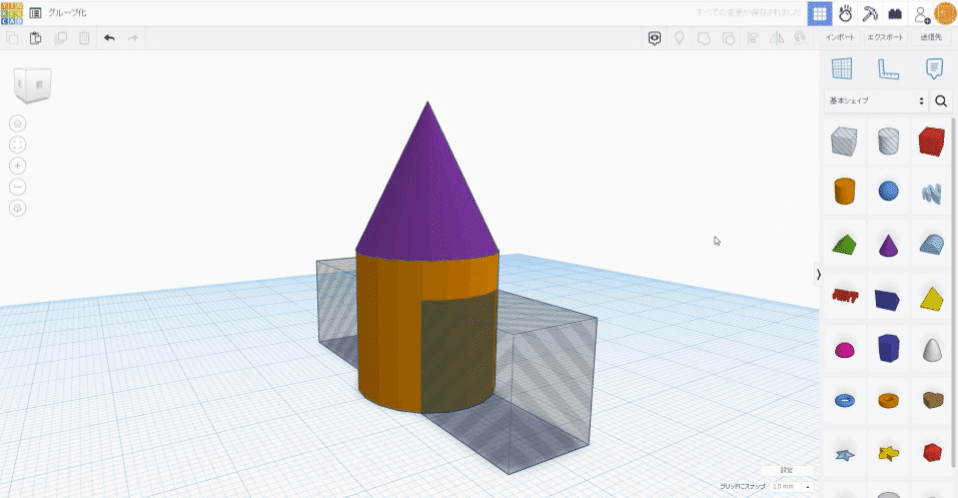
グループ化のコツ
グループ化は造形にかかせない操作ですし、シェイプをまとめることで操作をしやすくしてくれる効果もあります。ただし、グループ化するとそれぞれのシェイプを編集しにくくなるので、かえってタイムロスになることもあります。グループ化は「できるだけまとめて行う」「作品の部分ごとに行う」ことを意識することがコツになります。
さいごに
今回はTinkercadのグループ化について、基本的な所から使い方のコツまで紹介しました。あとは使ってみて自分なりの手順やコツを見つけてください。オリジナルの手順やコツが見つかると制作もより楽しく、より素早く行えるようになります。
